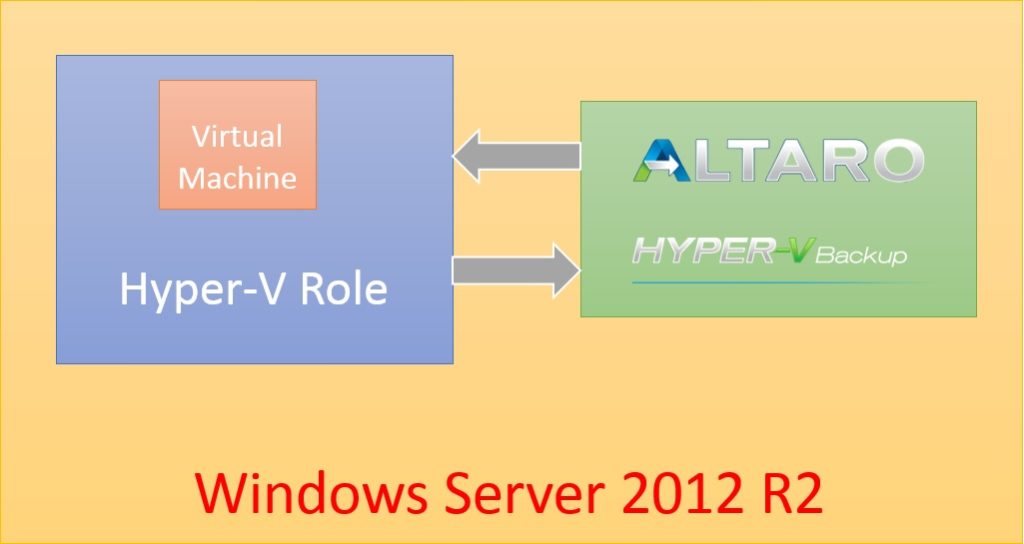Spesso non si riesce a comprendere che il patrimonio di una azienda è rappresentato anche dai dati aziendali. E’ essenziale dunque salvaguardare tali dati.
Parlando di salvaguardia dei dati, oggi vorrei presentarvi Altaro Hyper-V Backup.
Realizzato esclusivamente per l’omonimo hypervisor, come vedremo nel prosieguo dell’articolo, è dotato di una semplice ed intuitiva interfaccia.
La seguente screen rappresenta alcune delle caratteristiche presenti in Altaro Hyper-V Backup ed in particolare quelle che riguardano la funzionalità di backup. L’elenco completo delle funzionalità è disponibile alla pagina Compare Editions & Pricing for Altaro Hyper-V Backup.
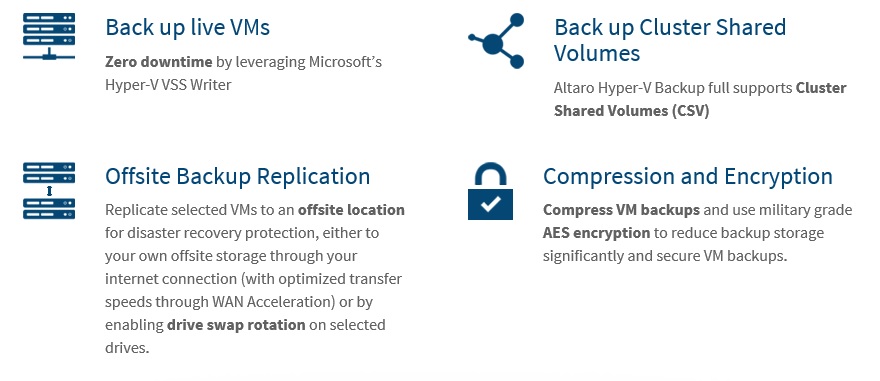
Il programma può essere utilizzato indifferentemente su Sistema Operativo con interfaccia grafica (GUI) che CORE.
Descrizione infrastruttura
L’infrastruttura utilizzata si basa su un Host Microsoft Windows Server 2012 R2 Datacenter su cui è stato installato esclusivamente il ruolo Hyper-V. Lo stesso Host ospita sia Altaro Hyper-V Backup che una Macchina Virtuale di test.
I Backup saranno destinati ad un secondo disco interno.
Con l’occasione voglio ricordare alcuni punti fondamentali per quel che riguarda il modello di licenza Microsoft Windows Server 2012 (R2):
– La licenza fisica (POE) della versione Standard include due licenze virtuali (VOE), mentre la versione Datacenter non ha limiti sul numero di licenze virtuali;
– Per poter utilizzare le licenze virtuali incluse, sull’Host l’unico ruolo attivo deve essere Hyper-V.
Il modello di licenza utilizzato da Altaro è suddiviso in tre prodotti, di cui una versione gratuita.
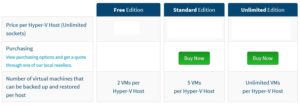
Personalmente, tra la versione Free Edition e la versione Standard avrei aggiunto una versione intermedia. Due Macchine Virtuali con tutte le funzionalità attive (es. File Level Restore). Giusto per essere allineati alla versione Standard di Microsoft ed avere una configurazione per singolo Host ad un prezzo ancora più interessante.
Installazione
L’installazione avviene attraverso quattro semplici passaggi e non presenta alcuna difficoltà.
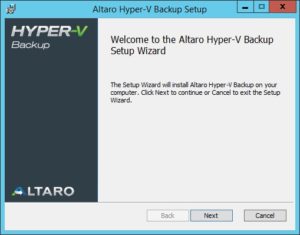
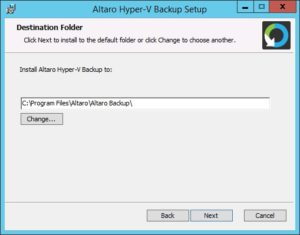

Al primo avvio è possibile eseguire un Wizard per configurare le opzioni necessarie. Sarà comunque possibile intervenire in qualsiasi momento per modificare la configurazione impostata secondo le specifiche esigenze.
Installazione licenza
Prima di eseguire tutte le attività di configurazione attivo la licenza.
Come si può vedere dalla successiva screen il programma è partito in modalità trial 30 giorni.
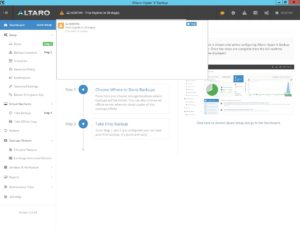
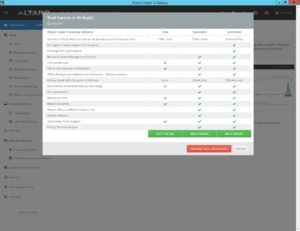
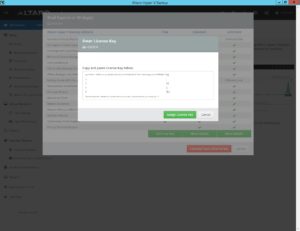
Quick Setup
I passi sono semplici ed intuitivi:
– Aggiungere l’Host che esegue Hyper-V
– Selezionare la destinazione dei backup
– Configurare un backup
Step 1 > Host
Viene eseguito un discoveryng per verificare lo stato della licenza, dell’agent di comunicazione con l’Hyper-V ed il numero di Macchine Virtuali eventualmente presenti.
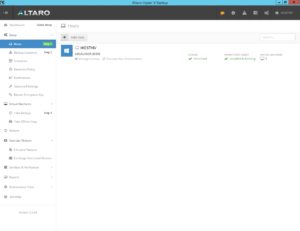
Step 2 > Backup Locations
La scelta si basa sulle due classiche tipologie di supporto, fisico/locale (es. chiavetta USB) o logico (share di rete).
Come tipologia seleziono il disco fisico e successivamente la destinazione finale.
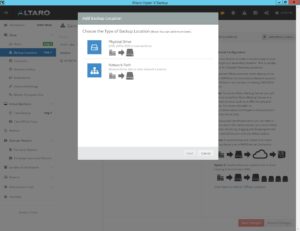
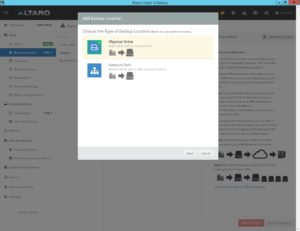
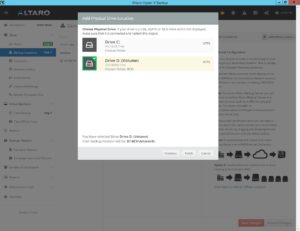
A questo punto il programma ci segnala che la Macchina Virtuale (VM-TEST-01) presente sull’Host non è stata assegnata a nessuna destinazione di backup.
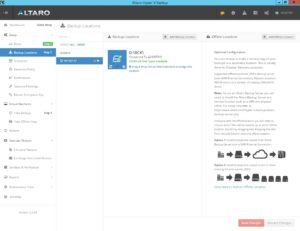
Un semplice Drag & Drop ci permette l’assegnazione.

All’interno dello stesso step di configurazione sono presenti le opzioni per la pianificazione dei backup (Schedules), la policy di conservazione dei backup (Retention Policy), etc.
La schedulazione standard prevede due orari differenti: dal lunedì al venerdì alle ore 22:00. Mentre sabato e domenica alle ore 20:00.
Ovviamente possiamo aggiungere, eliminare e modificare gli orari a nostro piacimento.

Per quanto riguarda la Retention, il default prevede due settimane. Per eseguire i test, quindi backup multipli senza il problema di occupazione spazio disco o copie multiple non utilizzerò nessuna Retention.
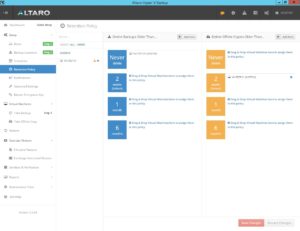
Step 3 Take Backup
Veniamo al dunque, ovvero ad eseguire il primo backup della nostra Macchia Virtuale che, come l’Host esegue Windows Server 2012 R2.
Selezionare la Macchina Virtuale e premere il pulsante “Take Backup”.
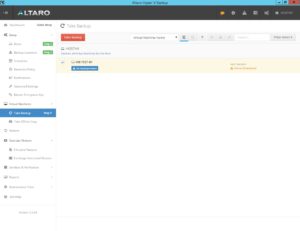
…attendere il tempo necessario per l’esecuzione.
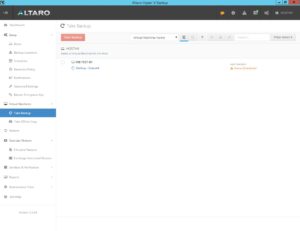

In un prossimo articolo vedremo come eseguire il restore della nostra Macchina Virtuale e quali opzioni sono disponibili per tale attività.
Buon backup a tutti voi con Altaro Hyper-V Backup…