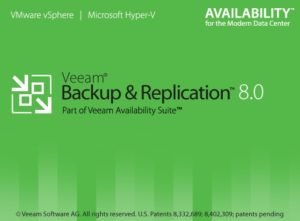L’implementazione di una soluzione di backup all’interno di un ambiente virtualizzato o di un datacenter non è semplice.
Molteplici sono i fattori da tenere in considerazione:
– Hypervisor
– Distribuzione dei site
– Numero dei nodi
– Costi
Una delle soluzioni più importanti presenti sul mercato è sicuramente Veeam Backup & Replication.
Disponibile per ambiente VMWare ed Hyper-V, Veeam Backup & Replication permette di gestire con relativa semplicità il backup ed il restore delle macchine virtuali.
In questa prima parte vedremo come effettuare l’installazione del programma partendo dalla versione gratuita (avete capito bene). Infatti è disponibile la versione Veeam Backup Free Edition che permette alle piccole aziende di gestire a costo zero e con un’interfaccia semplice ed intuitiva i backup delle macchine virtuali. Per passare alla versione completa basta acquistare il codice di licenza appropriato senza la necessità di dover reinstallare niente.
Volendo, cosi come vedremo di seguito, è possibile richiedere una chiave di licenza con validità trenta giorni. Questo ci permetterà di valutare e di verificare fin da subito tutte le funzionalità offerte dalla versione completa.
Il download è disponibile sul sito http://www.veeam.com/it
Per eseguire il download, essendo il prodotto destinato ad un utilizzo professionale, è necessario effettuare una registrazione utilizzando una mail aziendale valida.
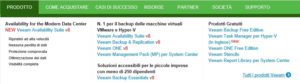
Dati Infrastruttura
L’infrastruttura di test è composta da un Host Hyper-v basato su Windows Server 2012 Datacenter.
Nome Computer Host: HOSTHV
Installazione
Dopo aver eseguito il download ed estratto il contenuto della ISO in una cartella temporanea (o montato), avviamo l’installazione eseguendo il classico Setup.exe
Dal menu principale selezioniamo la relativa opzione di installazione e proseguiamo accettando i termini di licenza.
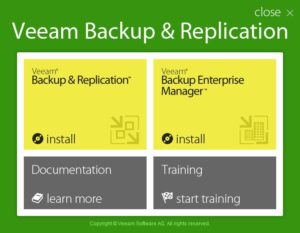
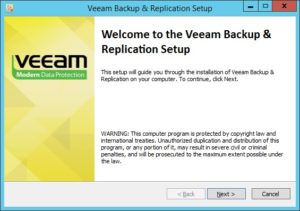
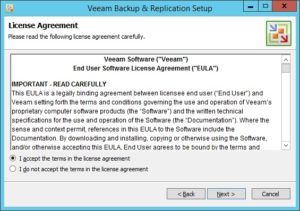
Per la versione Veeam Backup Free Edition non è necessario inserire nessuna chiave di licenza, quindi proseguiamo con l’installazione.
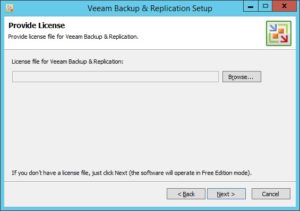
Consiglio di includere PowerShell SDK che di default non è selezionato.
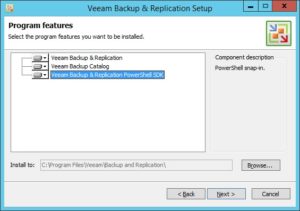
L’installazione proseguirà con la verifica dei prerequisiti di sistema.
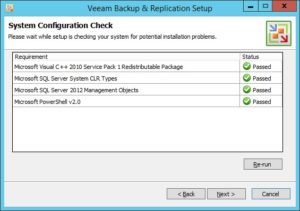
Se i parametri di default vanno bene possiamo confermare l’installazione (le screen si riferiscono ad una installazione con parametri di default).
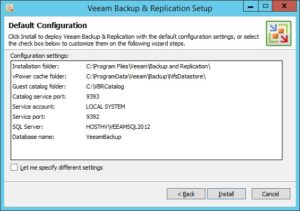
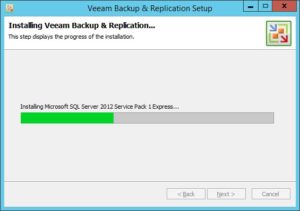
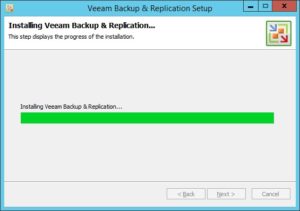
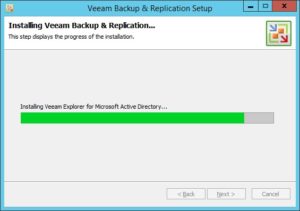
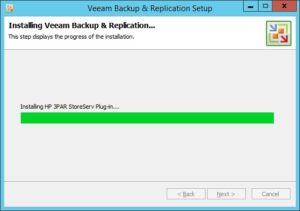
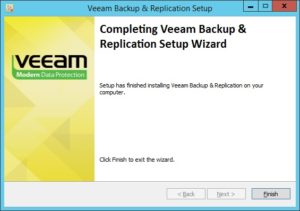
L’installazione della licenza (acquistata o di valutazione) avviene in maniera molto semplice.
Nella maschera License Information selezionare il pulsante “Install License” e selezionare il file di licenza .lic precedentemente scaricato.
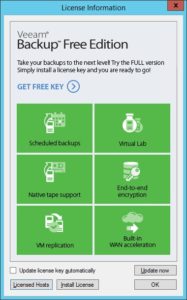
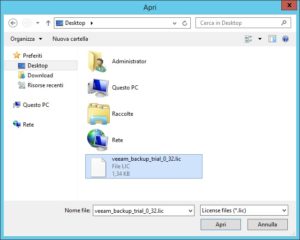
A questo punto nella maschera License Information avremo il dettaglio della nostra licenza (…temporanea)
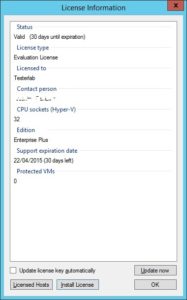
Approfondimenti
Veeam Backup Free Edition
List of Ports Used by Veeam Backup & Replication