Premessa
Windows 10 è arrivato… Windows 10 Hyper-V è semplice da installare e da configurare.
Rispetto alla versione precedente (8/8.1) non ci sono variazioni, quindi non mi dilungherò ad illustrare concetti già visti.

Gli attuali processori implementano le caratteristiche necessarie per l’attivazione della piattaforma di virtualizzazione, ma se volessimo effettuare un controllo, come al solito dobbiamo iniziare dall’utility Coreinfo.
L’utility di Mark Russinovich la trovate all’indirizzo http://technet.microsoft.com/en-us/sysinternals/cc835722.
Il comando per la verifica della piattaforma di virtualizzazione è coreinfo –v.
Per i processori Intel verificare la voce EPT mentre per i processori AMD la voce da verificare è NP.
Di seguito sono riportati i risultati dei test riferiti con una CPU Intel i5-4440
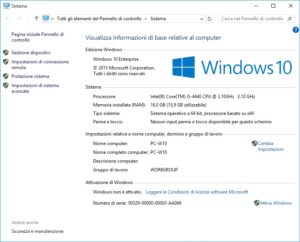
Prima dell’attivazione di Hyper-V
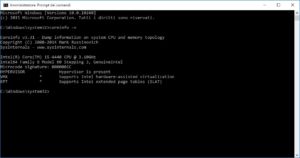
Installazione
Windows 10 Hyper-V si attivava da Programmi e funzionalità. Attraverso l’opzione “Attivazione o disattivazione delle funzionalità di Windows” andremo a selezionare la voce Hyper-V.
Oltre alla piattaforma di virtualizzazione (Hypervisor) verranno installati lo strumento di gestione GUI ed il modulo di gestione PowerShell.
Un semplice riavvio e si è (quasi) subito pronti all’utilizzo di Hyper-V.
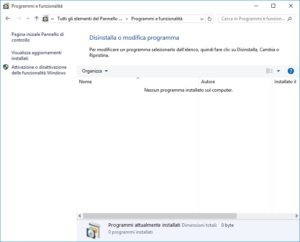
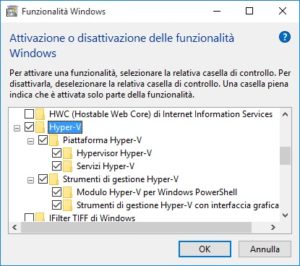
Configurazione
La fase post installazione è semplice. L’unica cosa da configurare prima di poter creare le nostre Macchine Virtuali è un Commutatore Virtuale.
Il Commutatore Virtuale (Virtual Switch) è una interfaccia tra la scheda di rete fisica e quelle virtuali che verranno generate all’interno delle Macchine Virtuali.
Le configurazioni possibili sono:
•Esterna: Crea un commutatore virtuale che esegue il binding alla scheda di rete fisica in modo che le macchine virtuali possano accedere a una rete fisica.
•Interna: Crea un commutatore virtuale che può essere utilizzato solo dalle macchine virtuali in esecuzione nel computer fisico e tra le macchine virtuali e il computer fisico. Un commutatore virtuale interno non consente di stabilire una connessione di rete fisica.
•Privata: Crea un commutatore virtuale che può essere utilizzato solo dalle macchine virtuali in esecuzione nel computer fisico.
Approfondimenti
Client Hyper-V
What’s New for Hyper-V on Windows 10
Ti potrebbero interessare:
WINDOWS 8 Hyper-V – Installazione e configurazione
Windows Server 2012 R2 Hyper-V – Installazione
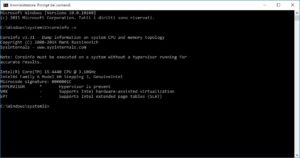
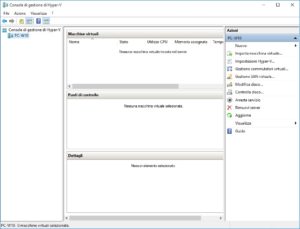
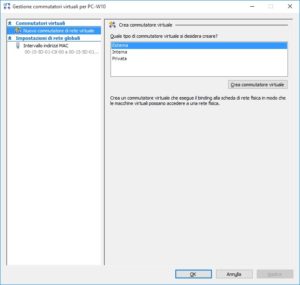
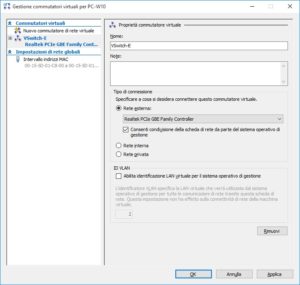
Ottime specifiche. Se posso permettermi, avrei un quesito da porre. Ho creato una macchina Virtuale seguendo la vostra guida, ma ho problemi proprio con la creazione del Commutatore Virtuale, che giustamente riportate come “unica cosa da configurare”. Quando creo un Commutatore Virtuale mi prende il posto della scheda di rete anche nella macchina server e di fatto impedendomi di navigare (sia con la macchina host che con in server) dov’è che sbaglio?
Ciao Alessandro, grazie per il commento.
Quello che mi viene da pensare è un possibile problema se utilizzi una connessione Wireless. In questo caso devi verificare se il Network Bridge è attivo.
Trovi delle indicazioni dettagliate nell’articolo di riferimento a Windows 8 (http://testerlab.it/2013/01/13/windows-8-hyper-v-installazione-e-configurazione/).
Se stai lavorando su un portatile, la cosa più veloce da fare (per un test) è quella di utilizzare una connessione LAN. Crei un Commutatore Virtuale Esterno che fai puntare alla scheda di rete LAN (non Wireless) e lo associ alla Macchina Virtuale che non si connette.
Il Commutatore Virtuale Esterno ti permette di condividere la scheda di rete fisica tra l’Host, le Macchine Virtuali che lo utilizzano ed il Gateway verso l’esterno (Router).
Io non riesco a installare Hyper V perche’ ho le funzionalita’ di Widows 10 visibili come una finestra vuota.
Come mai?
Grazie.
Ciao, prova con le indicazioni riportate nel seguente articolo Turn Windows Features on or off is blank or empty. In alternativa ti consiglio di aprire un thread sul forum dedicato agli utenti consumer Microsoft Community
Saluti
Nino
Ho provato a creare una macchina virtuale con Hyper-v ma non funziona manca Hypervisor perché dice il messaggio disabilitato nel firmware come posso fare? il mio sistema operativo è Windows 10 pro 8 giga ram
Ciao, devi attivare le funzionalità di virtualizzazione lato BIOS. Se scarichi ed esegui coreinfo potrai vedere come sono impostati i parametri necessari ad abilitare la funzionalità. Puoi anche accedere al BIOS per verificare nelle impostazioni avanzate. Sicuramente troverai le voci di riferimento