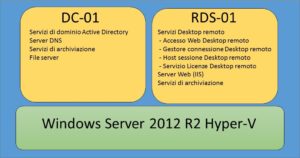Ho deciso di realizzare questo articolo perché l’utilizzo delle sessioni remote, anche in ambiente PMI, è sempre più utilizzato.
Da un lato troviamo le grandi aziende che stanno spostando parte del loro Datacenter sul Cloud.
Dall’altro troviamo le piccole aziende, che vorrebbero utilizzare le funzionalità di virtualizzazione ma spesso non hanno le risorse economiche o tecniche per fare il grande salto.
Come spesso succede (forse) nel mezzo troviamo la soluzione (..o verità). In questo caso la soluzione si chiama RDS (Remote Desktop Services).
Ho volutamente introdotto il termine virtualizzazione perché, come vedremo più avanti, la virtualizzazione potrebbe essere necessaria per poter distribuire una soluzione RDS.
La distribuzione dei ruoli servizi RDS può avvenire in due modalità.
- Distribuzione standard: Una distribuzione standard consente di distribuire Servizi Desktop remoto in più server
- Avvio rapido: Un avvio rapido consente di distribuire Servizi Desktop remoto in un server, nonché di creare un insieme e pubblicare programmi RemoteApp
Tutte e due le modalità di distribuzione prevedono la presenza nell’infrastruttura di uno o più server di dominio (DC). Quindi, la dicitura “in un server” contenuta nella descrizione della modalità “Avvio rapido” non deve trarre in inganno. L’interpretazione corretta è che in un server si installano tutti i ruoli servizi RDS, ma i server necessari sono almeno due.
Ecco che ci viene in aiuto la virtualizzazione…
Parlando di piccole aziende, è quasi automatico parlare di licenze “Standard”. Quasi sempre “OEM”.
- La versione Standard di Windows Server 2012 R2 include due licenze virtuali (1)(2)
- La versione Datacenter di Windows Server 2012 R2 include illimitate licenze virtuali (1)(2)
- Sull’Host deve essere installato esclusivamente il ruolo Hyper-V
- Le licenze virtuali devono essere utilizzate esclusivamente sullo stesso server su cui è in uso la licenza fisica
Ovviamente per una soluzione altamente performante e scalabile utilizzeremo la modalità di distribuzione standard, mentre per una soluzione base utilizzeremo la distribuzione rapida.
Dati Infrastruttura
Per eseguire l’attività di distribuzione rapida descritta in questo articolo, verrà utilizzata una infrastruttura Hyper-V basata su Host Windows Server 2012 R2 Datacenter. Di seguito i parametri utilizzati durante la fase di installazione del Sistema Operativo, la creazione del dominio e l’installazione dei ruoli servizi RDS. Durante tutte le fasi sono stati utilizzati i valori di default proposti.
Dominio: testerlab.local
Nome Computer: DC-01
Indirizzo IP: 192.168.1.236
Subnet Mask: 255.255.255.0
Gateway: 192.168.1.1
DNS: 192.168.1.236
Nome Computer: RDS-01
Indirizzo IP: 192.168.1.237
Subnet Mask: 255.255.255.0
Gateway: 192.168.1.1
DNS: 192.168.1.236
Installazione ruoli servizi RDS
Da Server Manager, attraverso la voce di menu “Gestione” > “Aggiungi ruoli e funzionalità” iniziamo la fase di installazione dei ruoli servizi RDS.

Selezioniamo l’opzione “Installazione di Servizi Desktop remoto” e nella successiva maschera “Avvio rapido”.


Dobbiamo quindi selezionare la voce “Distribuzione di desktop basati su sessioni”. (La voce “Distribuzione desktop basati su macchine virtuali” si riferisce alla soluzione conosciuta come VDI – Virtualization Desktop Infrastructure).




Al termine dell’installazione, all’interno di Server Manager troveremo i servizi appena installati in grigio mentre quelli ancora da installare in verde.

L’infrastruttura RDS, anche se con alcune limitazioni, è già funzionante per essere testata.
Per consentire l’accesso alle risorse e pubblicare RemoteApp sono necessari ulteriori step che non sono inclusi in questo articolo.
In particolare una delle attività da eseguire è quella di installare il ruolo Servizio Licenze Desktop remoto. Senza l’installazione delle RDSCAL (ovvero le licenze che permettono l’accesso al servizio), l’infrastruttura funzionerà, senza nessun limite di accessi, per 120 giorni.
Vedremo in un successivo articolo come attivare il ruolo servizio e come installare la licenza RDSCAL

Approfondimenti
Tutte le attività svolte attraverso l’interfaccia grafica di Server Manager è possibile svolgerle attraverso CmdLet PowerShell.
Remote Desktop Cmdlets in Windows PowerShell